EchoStar's Hughes Network Systems, LLC is a wholly-owned subsidiary of EchoStar that provides high-speed satellite internet service; in the U.S., over 1.3 million people subscribe to HughesNet. And if you are new to HughesNet, you may need assistance with the HughesNet Router Login process. So, in this article, we will provide you with a comprehensive guide on HughesNet Router Login.
To make sure the Hughesnet router login is successful you need to do something first:
1. First, connect your router to your computer using an Ethernet cable or HughesNet Wi-Fi. Next, access the router through the wireless network.
2. Use the browser of your choice and a supported operating system to connect. In the browser address bar, type the HughesNet router address after connecting. Have you misplaced it? Please check the back side of the router for any missing information.
3. Use the username and password in the table above to log into your router's admin page. The HughesNet Router Login credentials are on the back of the router.
The instructions presented are easy to follow to log in to HughesNet. If you found this tutorial helpful, you can do any number of the options below after gaining access to router admin:
Now that you know how to log in to the router, it's time for HughesNet Router setup. Setting up a router is not as daunting as it may sound. You can either follow the instructions given in the user manual that came with your router or follow our guide below.
1. Connect your router to the computer using an Ethernet cable or HughesNet Wi-Fi.
2. Access the router through the wireless network.
3. Use the browser of your choice and a supported operating system to connect. In the browser address bar, type the HughesNet router login address after connecting. Have you misplaced it? Check the back side of the router for any missing information.
4. Use the username and password supplied in the table above to log into your router's admin page. The HughesNet Router Login credentials are on the back of the router.
5. You will be directed to the admin page after a successful login.
6. Find the "Setup" tab and click on it.
7. Choose "Wireless Settings" under the "Setup" tab.
8. Enter a name for your network in the "Wireless Network Name (SSID)" field.
9. Choose a security mode from the "Security Mode" drop-down menu.
10. Enter a password in the "Pre-Shared Key" field. This will be the password you will use to connect devices to your wireless network.
11. Press the "Apply" button to save your changes.
12. Your router is now successfully set up. You can now connect devices to your wireless network.
It is highly recommended that you change your router password regularly to maintain security. Follow the steps below to change your router password:
1. Log into your router's admin page.
2. Go to the "Setup" tab.
3. Choose "System Settings" under the "Setup" tab.
4. Enter the new password in the "Password" field.
5. Confirm the new password by entering it again in the "Confirm Password" field.
6. Press "Apply" to save your changes.
7. Your router password has now been changed.
You would want to reset your router to factory settings for two reasons: if you have forgotten your router password or if you want to restore the default settings. Follow the steps below to reset your router:
1. Log into your router's admin page.
2. Go to “System setting” under the "Setup" tab.
4. Scroll down to the bottom of the page and press the "Restore Defaults" button.
5. A message will pop up asking if you are sure that you want to reset your router to factory settings. Press "OK" to continue.
6. Your router will now be reset to factory settings.
A problem with your router might hinder the network's speed. If this is the case, it's always a good idea to contact HughesNet customer care immediately to ensure there isn't a network issue causing the problem. Users are advised to reset their routers regularly to obtain the best possible internet connections at all times.
For some novices, resetting a router can be difficult. It's time to reset your HughesNet router if you're having problems with the performance or, even worse, you've forgotten your password. This part has created a comprehensive step-by-step tutorial to aid you in resetting your router without much effort.
To reset the router, start by looking for the reset button on the device. Many routers have this button on the front; however, if you cannot find it there, check the backside of the router instead.
Once you've located the router's reset button, press it. Hold it for approximately 20 to 30 seconds. Use a credit card or a paper clip for this step.
After 30 seconds, push the reset button until it clicks. The LED lights on your router will begin to illuminate as an indication of this.
The device will reboot automatically after a few minutes, assuring that the reset procedure will go well. You may also check for this by logging back into the modem's Wi-Fi network. If the username and password are correct, it is reset correctly if they are identical to those on the router's rear panel.
1. After you have logged in to the router's admin page, find the "Wireless" tab.
2. Select "Wireless Settings" under the "Wireless" tab.
3. Enter the new name for your wireless network in the "Network Name (SSID)" field.
4. Press the "Apply" button to save your changes.
5. Your wireless network's name has now been changed.
A guest network is a great way to give visitors access to your home or office Wi-Fi network without giving them access to your personal files and devices. Follow the steps below to set up a guest network with your HughesNet router:
1. Just like the previous method, go to "Wireless Settings" under the "Wireless" tab.
2. Scroll down to the "Guest Network" section and select the "Enable Guest Network" option.
3. Enter the name of your guest network in the "Network Name (SSID)" field.
4. Select the wireless security mode you want to use for your guest network from the "Security Mode" drop-down menu.
5. Enter a password for your guest network in the "Password" field.
6. Push the "Apply" button to save your changes.
7. Your guest network has now been set up.
HughesNet Router Login Guide: Conclusion
Nobody likes having to deal with slow internet. HughesNet is dedicated to providing you with high-quality internet services so you may have a more pleasurable experience. While setting up the router, keep the following points in mind. Hopefully, this article has supplied all of the information regarding router logins, configurations, and resets for you. Use some techniques and tactics to get the most out of your router. Make sure to follow each procedure carefully to complete HughesNet Router Login process.
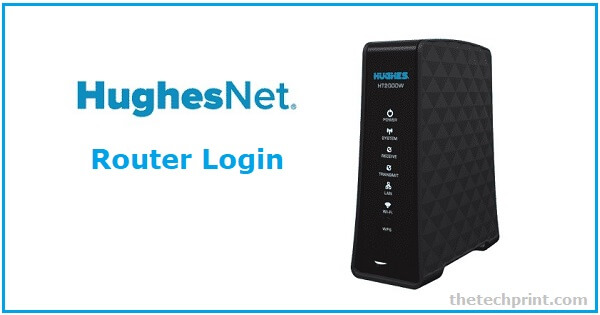
The address will look something like this: http://19168.0.1 or http://10.0.0.1. A password prompt will drop down asking for your username and current password so you can log in to change your router's settings.
The System Control Center (SCC) can be accessed via 192.168.0.1 or www.systemcontrolcenter.com.
In the rare case that you've forgotten your administrator password, you may reset it by pressing the Reset button at the back of the modem once after restarting and then pressing the WPS button at the front and holding it for at least 30 seconds to boot into default mode.
You may change the admin password by visiting http://192.168.42.1, clicking Wifi Settings, entering the current admin password into the box labeled password, and then changing the password in that same box.