Google Pay, erstwhile Google Tezz, has grown to become an extremely convenient payment gateway app offering countless incentives to customers, such as cashback, deals, and vouchers. Now you can just choose a contact number on your phone (provided the number is registered with their bank) and send money directly to the receiver’s bank account via GPay. This UPI-enabled platform provides a series of options for users, including scanning QR codes for payments or via registered phone numbers linked with UPI services. Also, their direct bank transfer facility makes transactions faster than ever.
Download the app on your smartphone, and you're ready to go. To start sending and receiving funds, locate the code in your account. Link your bank account to G-Pay.
Let's take a look at how straightforward it is to locate your Google Pay QR Code and make transactions using this code:
Sending money to a friend, family member, or colleague has never been easier. Follow the steps below to quickly scan their Google Pay QR Code and send funds instantly:
After locating the QR Code in your Google Pay account, present it to anyone from whom you need to receive payment. They will then scan the code and follow simple steps to complete the transaction.
With the power of Google Pay, users can quickly and securely conduct peer-to-peer transactions by scanning QR Codes. Now that we've discussed this functionality let's delve into how merchants can create their own Google Pay QR Code to start taking payments.
You must create your own if you have a grocery store and want to encourage shoppers to use Google Pay QR Code. To do this, install the Google Pay for the business app on your phone. But first, make sure you're armed with these essentials:
To open an account, you will need the following information:
This QR Code uniquely identifies your merchant account. To start accepting payments, you have two choices directly below the code:
Download: You can download an image of your QR Code for future reference!
Share: Let others know how you receive payments by sharing this QR code on your social platforms.
Printing this QR Code and displaying it in your store can offer customers a fast, reliable way to make payments. All they have to do is scan the code, and their payment will be securely processed.
After approval, a Google Pay agent will print out your unique QR Code and send a standee straight to your doorstep.
Conclusion
By following these simple steps, you can quickly and easily generate and share your Google Pay QR code with others. This will enable them to make payments directly into your account without hassle. Be sure to keep your QR code safe and secure, as it can be used by anyone who scans it. Using Google Pay, you can now make easy and secure payments anytime, anywhere.
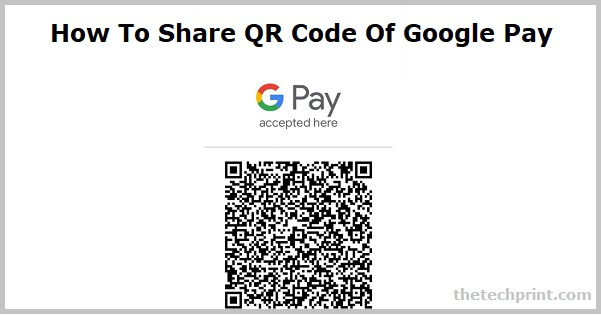
A Google Pay QR code is a unique code used to identify your merchant account. Customers can use this to make payments securely and quickly into their bank accounts.
To generate your own QR Code, you must install the Google Pay for Business app on your phone and fill in the required information such as bank details, PAN, GSTIN, etc. Once these steps have been completed, you can generate a QR Code that uniquely identifies your merchant account.
The same QR code can be used for multiple transactions if it remains safe and secure. This ensures that customers can make quick, reliable payments into your account.
The best way to share your Google Pay QR code is by downloading the image of it or sharing it on your social platforms. You could also print this code and display it in your store so customers can easily scan it and start making payments.